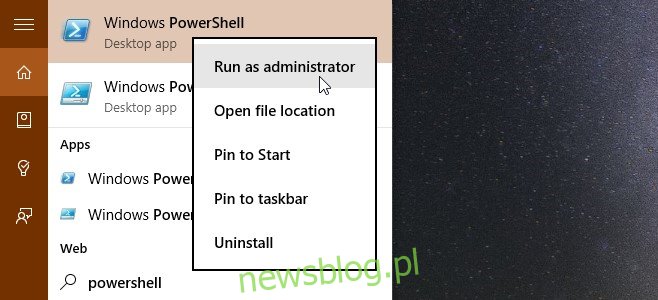Windows 10 Pin Kód Kikapcsolása
- Vodafone R219 - PIN-kód használatának be- vagy kikapcsolása | Vodafone Magyarország
- Windows 10 pin kód kikapcsolása pc
Ha megfelelőnek ítélik, akkor a következőket is tartalmazza betűk és szimbólumok, jelölje be a megfelelő jelölőnégyzetet. Végül nyomja meg az elfogadás gombot, és kész. Ha minden jól ment, akkor a PIN-kód megváltozik, és a következő kéréstől kezdve használható.
Vodafone R219 - PIN-kód használatának be- vagy kikapcsolása | Vodafone Magyarország
A Windows minden következő verziója új és innovatív funkciókkal rendelkezik, amelyek javítják felhasználói tapasztalatunkat. A Windows 10 népszerűsége gyorsan növekszik, részben fejlett biztonsági funkcióinak, például a PIN-kódnak köszönhetően. Normál jelszó helyett lehetősége van egy numerikus PIN-kód megadására, vagy egy képre mutató gesztusmintázat nyomon követésére, vagy ha van megfelelő hardvere, akkor is használhatja a Windows Hello alkalmazást, amely egy biometrikus bejelentkezési lehetőség, amely beolvassa a ujjlenyomat, az arc és még a szem. Miért kellene PIN-kódot használni? A jelszavak klasszikus módja az online élet védelmének, de ha valaki veszélybe kerül, akkor a rendszerbe belépő hackerek hozzáférhetnek minden olyan platformon, amelyhez a jelszó kapcsolódik. A megfelelő alkalmazásokkal megtalálhatja az összes olyan fiókot, amely az adott jelszót használja. Ugyanakkor a PIN-kód, még ha veszélyezteti is, csak ezen az eszközön használható, ami azt jelenti, hogy a többi fiókja és eszköze biztonságos.
- Windows 10 pin kód kikapcsolása price
- A szerzetes aki eladta a ferrariját pdf letöltés 12
- Windows 10 pin kód kikapcsolása file
- Így jártam anyátokkal jobb mint a tv
- Mi a Windows 10 bejelentkező PIN-kód és hogyan állíthatom be?
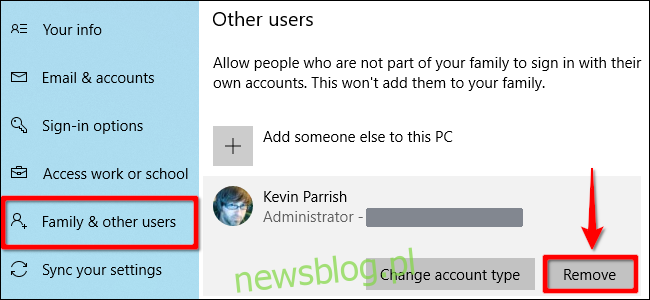
Windows 10 pin kód kikapcsolása pc

A jelszó kikapcsolása a Windows 10 rendszerben Lépés 1: Miután elindította a Windows 10-t, kattintson a "Start" gombra a bal alsó sarokban. Válassza a "Beállítások" lehetőséget a bal oldali menüből. Lépés 2: Válassza a "Felhasználók és fiókok" beállítást, amely a "Bejelentkezés lehetőségei" részben megtalálja a Windows 10 jelszavak eltávolításának lehetőségeit. Lépés 3: Kattintson a "Change" gombra, majd írja be az aktuális jelszót, majd kattintson a "Next" gombra egy üres jelszó megadásához a Windows 10 jelszavának eltávolításához. A képjelszó letiltása a Windows 10 rendszerben Lépés 1: Csak kövesse a hasonló lépéseket a "PC beállítások" eléréséhez. Válassza a "Felhasználók és fiókok" elemet, és keresse meg a Kép jelszavát a "Bejelentkezés lehetőségei" részben. Lépés 2: Kattintson a Kép jelszava alatt található "Eltávolítás" opcióra az eredeti képjelszó eltávolításához a Windows 10 alkalmazásban. A PIN eltávolítása a Windows 10 indításakor Lépés 1: Válassza a "Start"> "Beállítások"> "Felhasználók és fiókok"> "Bejelentkezés lehetőségek" lehetőséget.
Ez azonban nem vonatkozik a Microsoft-fiók jelszavára, amely a « mentés " bármikor. A folytatáshoz azonban kapcsolja be a számítógépet, és várja meg a bejelentkezési képernyő megjelenését. Amikor ez megtörténik, nyomja meg a képernyő bármely részét a PIN-kód megadásának aktiválásához. kattintson az elemre Hozzáférési lehetőségek és ennyi is. Ezen a ponton csak a lehetőségek közül választhat, és a szükséges eljárást követve fejezze be a foglalkozást. Miután a rendszerhez való hozzáférés megtörtént, letilthatja vagy kicserélheti a Windows Hello PIN kódot egy új kódra. Ehhez hajtsa végre az alábbi lépéseket: A PIN kikapcsolása vagy módosítása Képes volt feloldani a Windows operációs rendszert, és most ki akarja cserélni egy olyan új kódot, amelyet már nem emlékszik? Vagy ismét szeretné teljesen eltávolítani a PIN-kód kérést, és alternatív bejelentkezési rendszert használni? Az induláshoz kattintson a jobb gombbal a Windows 10 indító gombjára (az ikon a következő formátumban: árbocszalag a képernyő bal alsó sarkában található).