Windows 10 Operációs Rendszer Telepítése
- Windows 10 operációs rendszer telepítése 2020
- Windows 10 operációs rendszer telepítése internet
- Windows 10 operációs rendszer telepítése pro
Ha az USB-adathordozó számára elsőbbséget akar adni a merevlemezzel szemben, az alábbiakat kell tennie: Helyezze a merevlemezt az indítási sorrend lista első helyére. Bõvítse a merevlemez-meghajtót az összes merevlemez meghajtó megjelenítéséhez. Helyezze az USB eszközt a merevlemezek listájának elejére. Most mentsen egyet majd lépjen ki a BIOS beállítási segédprogramból. A számítógép újraindul a módosított beállításokkal, és a Windows 10 telepítése automatikusan elindul. És ennyi is volt! Ha bármilyen probléma merül fel a Windows 10 telepítése vagy aktiválása közben, ne habozzon kapcsolatba lépni velünk e-mailen:, vagy telefonon: +36 1 408 terméket.
Windows 10 operációs rendszer telepítése 2020
Kérem vegye figyelembe, hogy ez a folyamat sokkal összetettebb, mintha egy régebbi verziót akarna frissíteni, vagy újrainstallálni, ezért csak akkor kezdjen bele, hogyha haladó szintű számítógépes ismeretekkel rendelkezik. Ellenkező esetben vegye fel a kapcsolatot ügyfélszolgálatunkkal, örömmel segítünk Önnek. Mielőtt beleásnánk magunkat a Windows 10 telepítési útmutatójába, bizonyosodjon meg arról, hogy: számítógépe csatlakoztatva van az internethez van egy legalább 8 GB tárhelyű USB-je, vagy DVD-je a PC-je megfelel a Windows 10 rendszerkövetelményeinek legalább 20 GB szabad hellyel rendelkezik a helyi lemezen (C: meghajtó) rendelkezésére áll a terméklicensz-kulcs rendelkezik egy biztonsági mentéssel az adatiról Ha mindezzel készen áll, belekezdhet a Windows 10 telepítésébe. Hordozható USB adathordozó létrehozása Először is másolja ki egy hordozható USB adathordozóra a Windows 10 telepítőjét. Kérem kövesse az alábbi útmutató lépéseit, a telepítési USB-meghajtó létrehozásához. Töltse le a Media Helyezze be a számítógépbe, vagy laptopba a telepítéshez használni kívánt USB-adathordozót.
- Fagor fe 738 mosógép ajtó
- Windows 10 operációs rendszer telepítése youtube
- Windows 10 operációs rendszer telepítése 64-bit
- Ford transit hosszbordás szíj cseréje
- Windows 10 operációs rendszer telepítése para
- Windows 10 operációs rendszer telepítése de
- 84 Egészség ideas | egészség, gyógynövények, természetes gyógymódok
- Windows 10 operációs rendszer telepítése 2017
- Windows 10 (Pro) telepítése – BlueGep
Windows 10 operációs rendszer telepítése internet
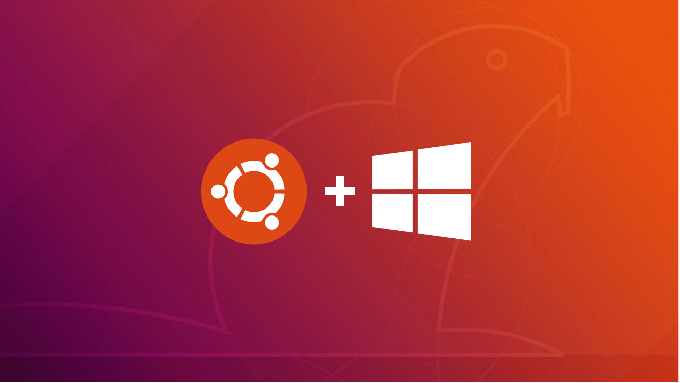
Válassza ki a Create installation media for another PC opciót. Most válassza ki a nyelvet, a bitszámot valamint a megfelelő Windows verziót és kattintson a Next gombra. Válassza ki az ISO fájl opciót. Töltse le a hivatalos Windows-telepítő ISO fájlt és nyissa meg. Megjegyzés: A Windows 7 esetében, sok esetben az ISO fájl megnyitásához szüksége lehet A Virtual DVD Drive szoftverre ( Virtual CloneDrive vagy DaemonTools etc. ) Nyissa meg a letöltött fájlt és kattintson fájlra Kövesse a Microsoft telepítési varázsló utasításait, mely automatikusan megnyílik. Fejezze be a telepítést és készen is van! Ha bármilyen probléma merül fel a Windows 10 telepítése vagy aktiválása közben, ne habozzon kapcsolatba lépni velünk e-mailen:, vagy telefonon: +36 1 408 8311. Telepítés után, ne felejtse el aktiválni a terméket Telepítés után, ne felejtse el aktiválni a terméket. 2. számú útmutató: Windows 10 tiszta telepítése Abban az esetben, ha tiszta telepítést akar végrehajtani, létre kell hoznia előbb egy telepítési adathordozót.
Windows 10 operációs rendszer telepítése pro

Két fő módja van a Windows 10 telepítésének. Másképp kell telepíteni, ha egy Windowst frissíti újabb verzióra és megint máshogy, ha tiszta telepítést akar végrehajtani. Amennyiben a Windows 7-et, vagy 8-at akarja újabb verzióra frissíteni, használja a 1. számú útmutatót, ha pedig Linux OS, Windows Vista vagy régebbi verzió, vagy épp operációs rendszer nélküli számítógépre akarja telepíteni a Windowst, használja a 2. számú útmutatót. Kérem válassza ki az Önnek megfelelő útmutatót: Válassza ki az installálás módját: 1. számú útmutató: Windows 10-re történő frissítés Ha van már olyan laptopja, vagy számítógépe, amelyre már telepítette a Windows-t (akár a Windows egy korábbi változatát, vagy csak újrainstallálni szeretne), a telepítési folyamat valójában egészen egyszerű. Töltse le a Media Creation Toolst: Media Creation Tool (MCT) for Windows 10 FONTOS! A Media Creation Tool mindössze az alábbi operációs rendszerekkel kompatibilis: Windows 7, Windows 8, Windows 8. 1 és Windows 10. Klikkeljen rá és nyissa meg a fájlt.
A következő képernyőn (Eszköz nyomon követése) a Nem opciót szükséges kiválasztani, majd az Elfogadás gombra kell kattintani. A következő képernyőn (Diagnosztikai adatok küldése a Microsoftnak) az Alapszintű opciót szükséges kiválasztani, majd az Elfogadás gombra kell kattintani. A következő képernyőn (Szabadkézi műveletek és gépelés javítása) a Nem opciót szükséges kiválasztani, majd az Elfogadás gombra kell kattintani. A következő képernyőn (Testreszabott szolgáltatások a diagnosztikai adatok felhasználásával) a Nem opciót szükséges kiválasztani, majd az Elfogadás gombra kell kattintani. A következő képernyőn (A hírdetési azonosító használatának engedélyezése az alkalmazások számára) a Nem opciót szükséges kiválasztani, majd az Elfogadás gombra kell kattintani. Mindezek után a betöltőképernyők előtt szükséges egy kicsit várakozni az előkészületek miatt. Nincs közben semmilyen teendő. Végül meg fog jelenni az asztal, megnyitva rajta az Edge böngésző üdvözlőoldalával. A Windows 10 telepítése ezzel befejezettnek tekinthető.
(Főleg több meghajtó és partíció esetén kell odafigyelni, hogy pontosan melyik legyen kiválasztva. ) A lent található eszközök segítségével igény szerint lehet formázni meghajtót vagy létrehozni és törölni partíciót. A hely kiválasztása után a Tovább gombra szükséges kattintani. A következő ablakban a telepítés állapota követhető figyelemmel, nincs közben semmilyen tennivaló. Miután a telepítő átmásolta és feltelepítette a szükséges összetevőket, a rendszer újra fog indulni. Előtte azonban 10 másodpercről fog visszaszámolni, de ez átugorható az Újraindítás most gombra kattintva. Fontos! Az újraindítás során a számítógépnek már nem a telepítési adathordozóról kell, hogy boot-oljon, hanem a korábban kiválasztott meghajtóról. Az újraindítás után a telepítő előkészületeket végez a háttérben. Majd az alább látható töltési képernyőnél kell egy kicsit várakozni. A telepítés ezzel még nem ért véget, pár dolog beállítása még szükséges, amelyre még csak ezután fog sor kerülni. A megjelenő képernyőn a régiót lehet kiválasztani.